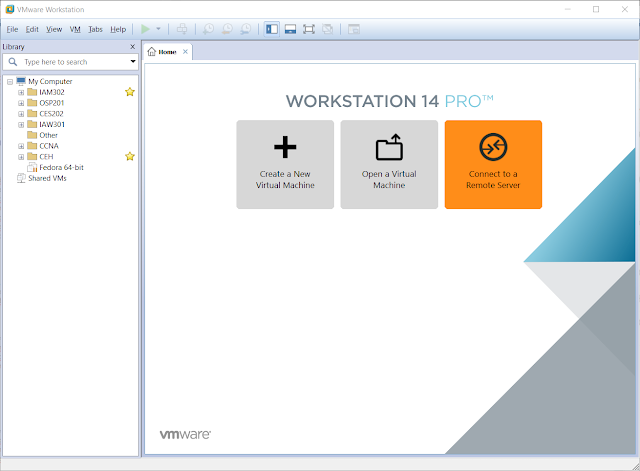Các công ty về công nghiệp luôn có những mô hình mạng từ quy mô nhỏ tới quy mô lớn. Nhưng để đảm bảo việc quản lý các chính sách trong công ty về việc sử dụng máy tính thì cần có một máy tính cài đặt hệ điều hành để quản lý các yêu cầu đó. Do đó, mình sẽ giới thiệu về hệ điều hành dành cho máy chủ và cụ thể là Windows Server 2012 của công ty Microsoft.
Yêu cầu
Các bạn cần chuẩn bị các phần mềm để cài đặt Windows Server 2012 như sau:
- Máy ảo: các bạn cần một môi trường để giả lập server thì máy ảo là sự lựa chọn tốt nhất. Bạn có thể sử dụng VMWare hoặc Virtual Box đều được.
- Windows Server 2012: các bạn có thể chọn bản Standard hoặc Enterprise đều được. Mình sẽ để liên kết tải tại trang chủ: https://www.microsoft.com/en-us/download/details.aspx?id=41703
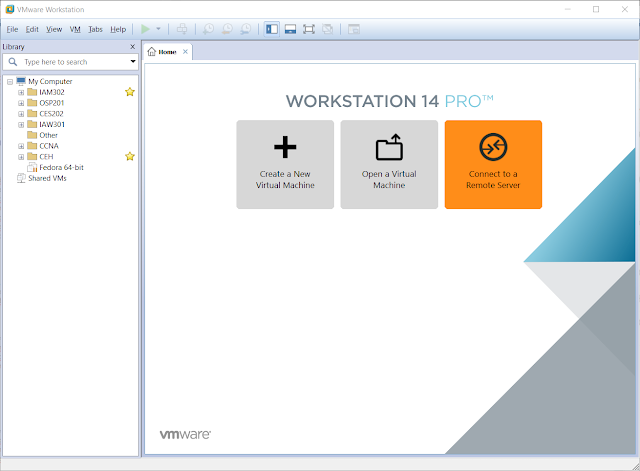 |
| Giao diện VMWare 14 Pro |
Cài đặt
Chúng ta sẽ chọn phần "Create a New Virtual Machine" để bắt đầu tạo máy ảo chứa Windows Server 2012. Cửa sổ đầu tiên hiện ra sẽ có 2 chế độ "Typical" và "Custom", mình khuyên các bạn nào muốn cài đặt nhanh thì có thể lựa chọn "Typical" để dễ dàng cài đặt. Ở đây mình muốn cài đặt nhanh nên mình sẽ chọn dòn "Typical" để tiến hành các bước tiếp theo.
 |
| Cửa sổ cài đặt Máy ảo |
Sau đó, cửa sổ tiếp theo cho mình cài đặt theo 3 lựa chọn thì ở đây mình sẽ lựa chọn theo "Installer disc image file (iso)" và chọn lấy cái file "iso" của hệ điều hành Windows Server 2012.
 |
| Cửa sổ cài đặt Máy ảo |
Bước này các bạn sẽ có thể lựa chọn nhập key của Window Server 2012 hoặc lựa chọn bỏ qua để dùng thử 180 ngày. Ngoài ra các bạn cũng có thể nhập tên máy, tài khoản và mật khẩu.
 |
| Cửa sổ cài đặt Máy ảo |
Các bạn tiếp tục chọn nơi chứa Windows Server 2012 thì mình khuyên các bạn nên chọn ổ đĩa D bởi vì nhiều khi các bạn cài lại hệ điều hành máy thật thì vẫn giữ nguyên được thư mục chứa máy ảo. Các bạn cũng có thể đặt tên cho máy ảo chứa Windows Server 2012.
 |
| Cửa sổ cài đặt Máy ảo |
Cửa sổ hiện ra dung lượng mà máy ảo đề nghị để cài đặt và cho phép bạn 2 lựa chọn: lưu thành 1 file hay lưu thành nhiều file. Mình sẽ chọn dung lượng là 20Gb và lưu thành 1 file máy ảo.
 |
| Cửa sổ cài đặt Máy ảo |
Cửa sổ cuối cùng sẽ hiện ra lại các cài đặt mà bạn đã chọn, bạn cũng có thể "Customize" theo ý mình cũng được. Bạn nhấn "Finished" và VMWare sẽ tự động cài đặt cho các bạn.
 |
| Cửa sổ cài đặt Máy ảo |
Chờ đợi cài đặt Windows Server 2012 và chúng ta sẽ thu được thành quả sau thời gian chờ đợi mòn mỏi.
 |
| Cửa sổ Windows Server 2012 |
 |
| Cửa sổ Windows Server 2012 |
Tóm tắt
Chúng ta đã đi qua các bước cài đặt máy chủ Windows Server 2012 trên máy ảo VMWare 14 Pro một cách khá chi tiết. Cám ơn các bạn đã xem bài viết.